 What is Keying?
What is Keying? - Keying is a procedure in which we extract a certain part of our video (e.g. actor) and make the rest transparent.
- We are using green or blue screen to help us in this procedure.
- In other words, we are setting up a proper Alpha Channel for our video.
What is an Alpha Channel? - It is a Channel that defines which part of your layer is transparent (black color) and what part is opaque (white color).
What is the Color Keying?- It is a procedure when we're using the layers RGB (Red-Green-Blue) values to extract a certain color range from the image.
- We often use green or bluescreen to help us in this procedure.
Why is there no 'redscreen'? - Because most of the people have a little bit of red color present in their skin pigmentation and in case of using imaginary redscreen, we would probably always key out even a part of the face.
Why are we using greenscreen more than bluescreen? - Because Blue Channel (Color) often creates more digital noise than Green Channel, which makes keying harder.
Exception!!! (Which I experience in almost every shot of Threads of Destiny) Blonde people should always be shot on a blue screen.
When picking a color for Color Keying, concentrate on the color that lies closest to the person's body.
Various Keying Tools in After Effects:1)
Color Key - pick a color, set tolerance, thin the edges and feather them. Even though you never really want your actor to be feathered around the edges.
2)
Color Range - select more colors and the range of keyed out colors is created. Fuzzines is basically a feather option. Set Lab if you want a better key. Don't ask why, do it.
3)
Linear Color Key - basically the same effect as a Color Key, with a difference that you can pick and add your tolerance manually on the screen.
4)
Keylight - an award winning Keying tool and a built-in AAE CS3 plugin I like to use.
Spill Supressor - a great tool for getting rid of a green color from places like shadows etc.
THE FOUNDRY KEYLIGHT
a)
View: ther are several view modes
- Source = shows the source video
- Source Alpha = shows the Alpha Channel of the source video
- Corrected Source & color Correction Edges = shows the changes in case of Pre-Color Correction
- Screen Matte = shows the newly created Alpha Channel. You need to set the Screen Colour below the View option in order to create the Alpha channel.
- Inside & Outside Mask, Combined Matte = shows the masks created in Inside Mask and Outside Mask dialog
- Status = shows your transparency only by using pure black, pure white and 50% grey colors. The 50% grey color indicates that the are is not 100% transparent nor 100% opaque. This helps you find spots of transparency you may have overlooked when playing with Screen Matte.
Gain: increases the gain of the picked Screen Color. Don't go over 150.
Screen Balance: Balancing the amount of grey pixels. Stay close to 50.
b)
Screen Matte:
- Clip Black: increase to make grey pixels more black
- Clip White: decrease to make grey pixels more white
- Screen Shrink: expand or shrink the alpha matte
- Screen Softness: makes the edges of the matte feathered
c)
Foreground Color correction:
- Choose enable to color correct the Matte, a very powerful tool inside the plug-in
- Colour Supression disables a certain Color from the unwanted Color Spill. Pick from the scroll-down menu and play with the Balance and Amount
- Colour Balancing changes the overall Hue and Saturation of the Matte
- In the Color Balance palette stay very close to white, if you want to achieve a natural result
d)
Edge Color Correction:
- Choose enable to make active
- Similarly to the Foreground Color Correction you can adjust Saturation, Contrast, Brightness, Supression and Color Balancing for the Edges of your matte
- You can also specify the Edge Softness, Grow and Hardness here
e)
Source Crops:
- You can crop your Matte here
- Pick the croping mode - you can either fill the crop with Color, repeat the same line of the cropped pixels, Mirror this line or Wrap it around. Experiment with these to see the result.
- By draging the Left to 100, you crop from the left side of the screen. By draging Right to 0 you crop the image from the right side of the screen. The same goes to Bottom and Top
- Drop the Edge Color Alpha to 0 to make the Color crop transparent
- Martin


.jpg)







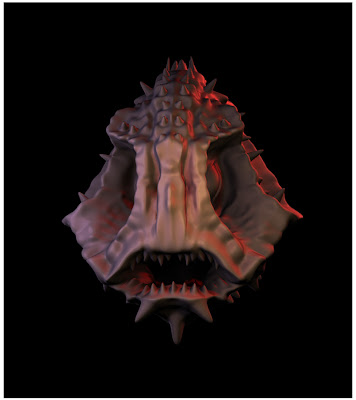
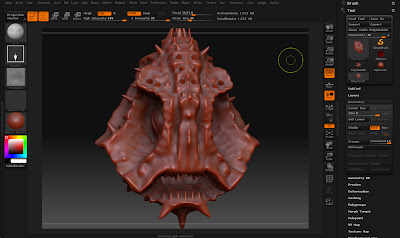



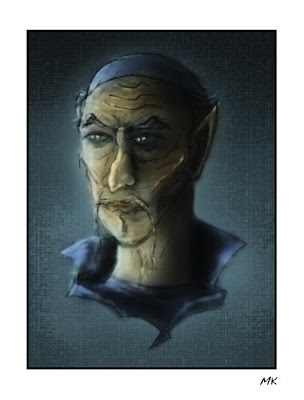


























.jpg)


